PDF to XML/CSV/Edifact
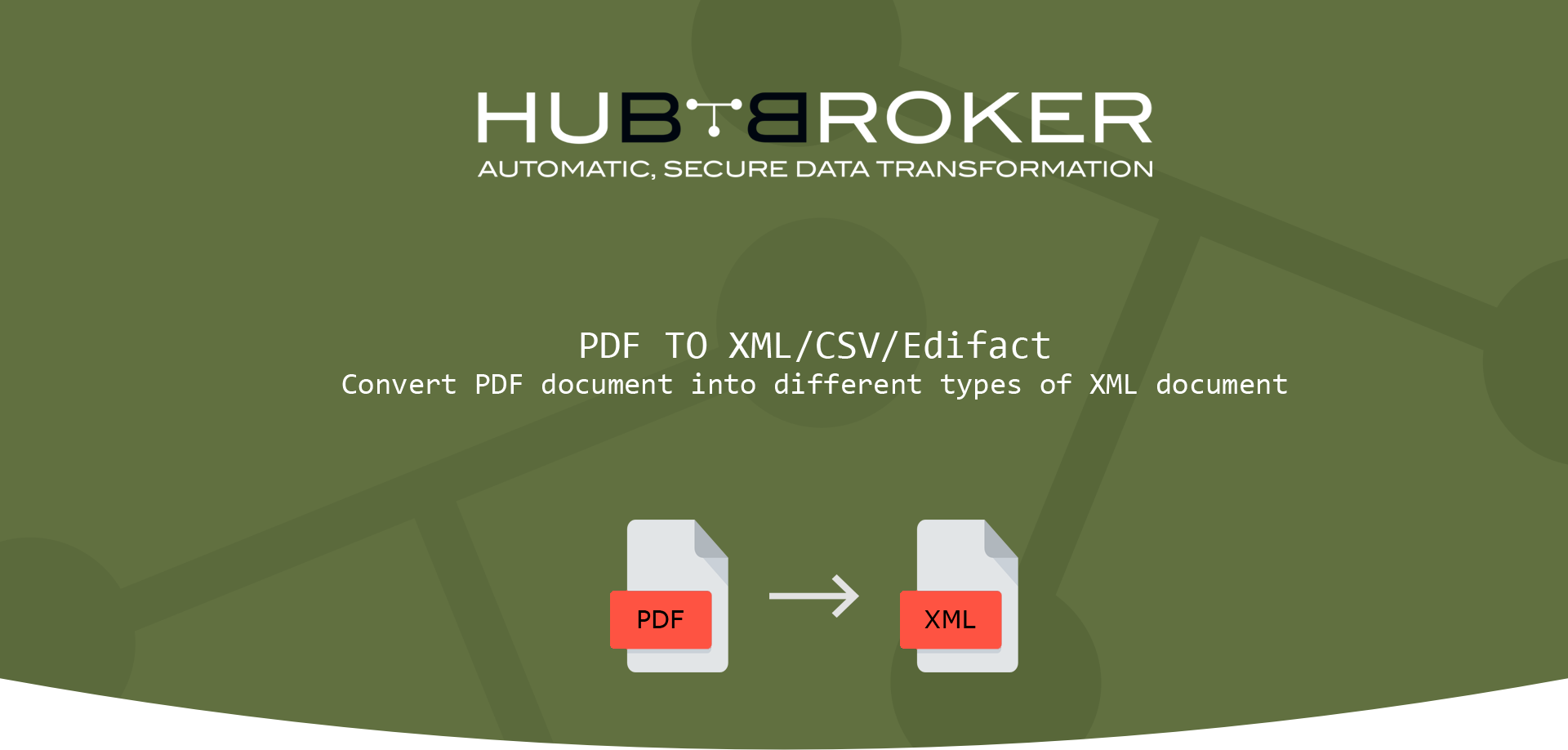
- User can convert PDF document to different types of XML documents using PDF to XML/CSV/Edifact mapping type
- There are mainly four sections in PDF to XML mapping to configure mapping
I. Mapping Settings
- If mapping type is PDF to XML, then mapping status will be Under Configuration by default
- User needs to provide name, description
User needs to select any of the document type from drop down like:
- Invoice
- Credit Note
- Reminder
- Statement
- Orders
- Order Cancellation
- Order Change
- Order Response
- Order Response Simple
- Price Catalogue
- Catalogue Deletion
- Catalogue Item Specification Update
- Catalogue Pricing Update
- Catalogue Request
- Application Response
- Despatch Advice
- Control
- Sales Report
- Inventory Report
- Correction Invoice
- Purchase Order
- Sales Order
- Product Data
User has to select output format in which user wants to convert PDF document like:
- BIS4
- CSV
- CXML
- Edifact
- EHF
- Excel
- FINVOICE
- HUBXML
- OIOUBL
- OIOXML
- TXT
- XML
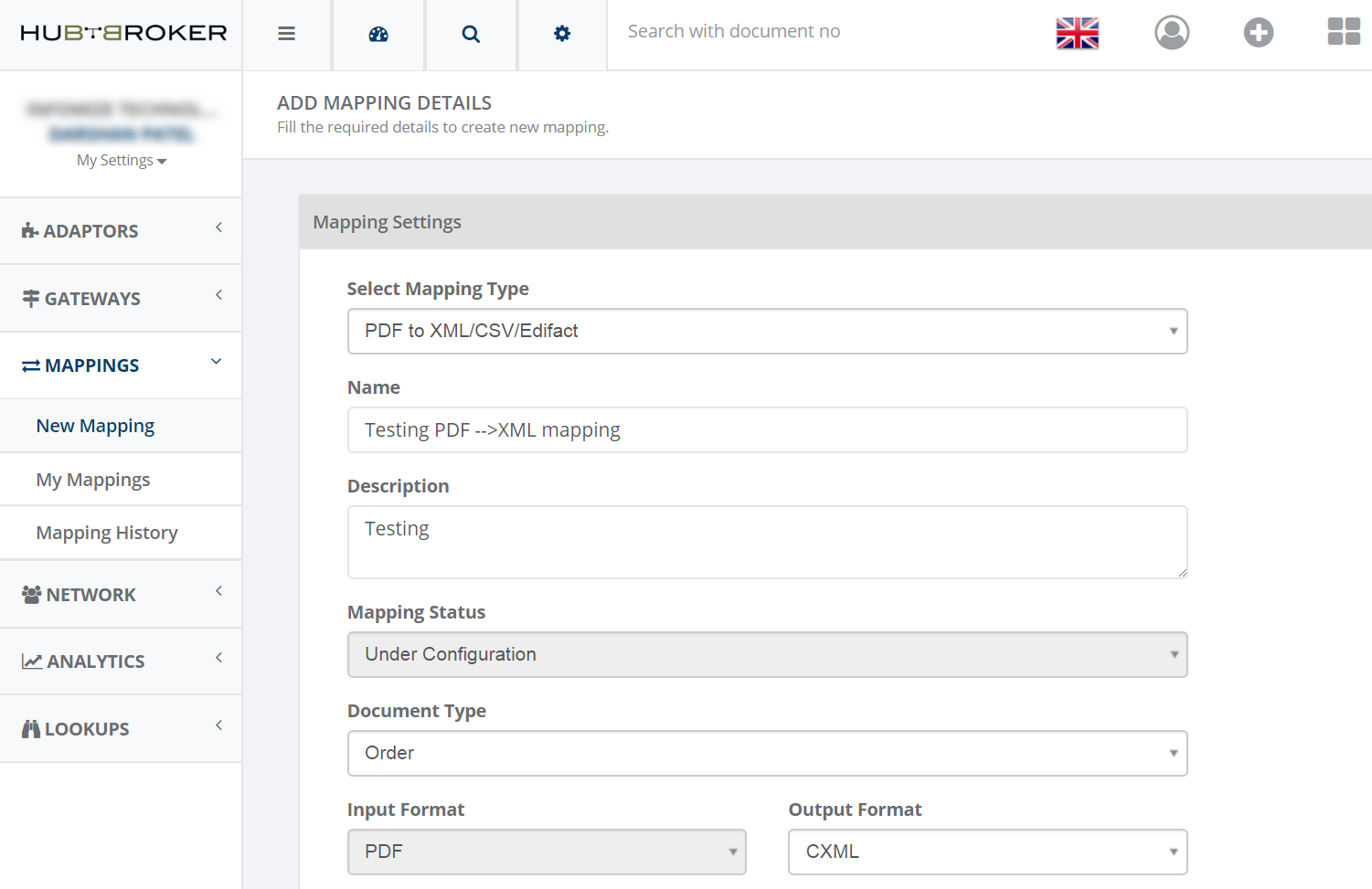
II. Input Documents
- Upload input PDF sample
– User can browse PDF sample file for mapping/configuration to XML file
- Upload more input PDF samples
– User can browse more samples of PDF files, it will display 4 files and if user wants to see all the files then user can click on View all the files and user can download all the files
III. Output Documents
- Upload output files
– User can browse sample for XML file how he wants to convert into XML file
- Upload more output samples
– User can browse more samples of output files, it will display 4 files and if user wants to see all the files then user can click on View all the files and user can download all the files
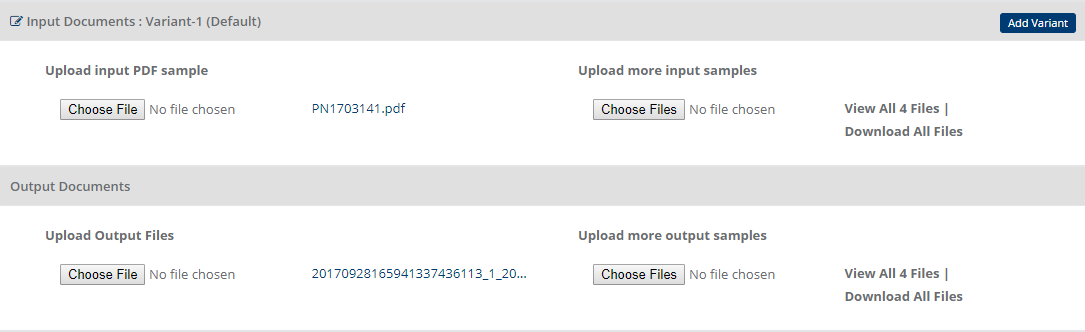
- Add Variant
– User can add variant for the same mapping by clicking on Add Variant
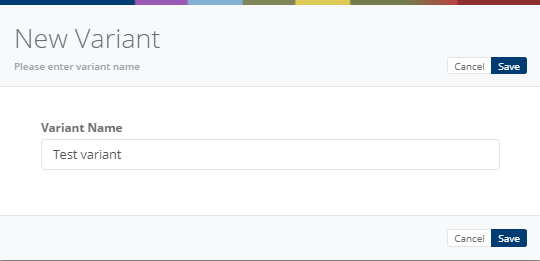
– User can browse PDF sample file for new variant to XML file
– User can browse more samples of PDF files, it will display 3 files and if user wants to see all the files then user can click on View all the files and user can download all the files
– User can remove variant by clicking on Remove Variant
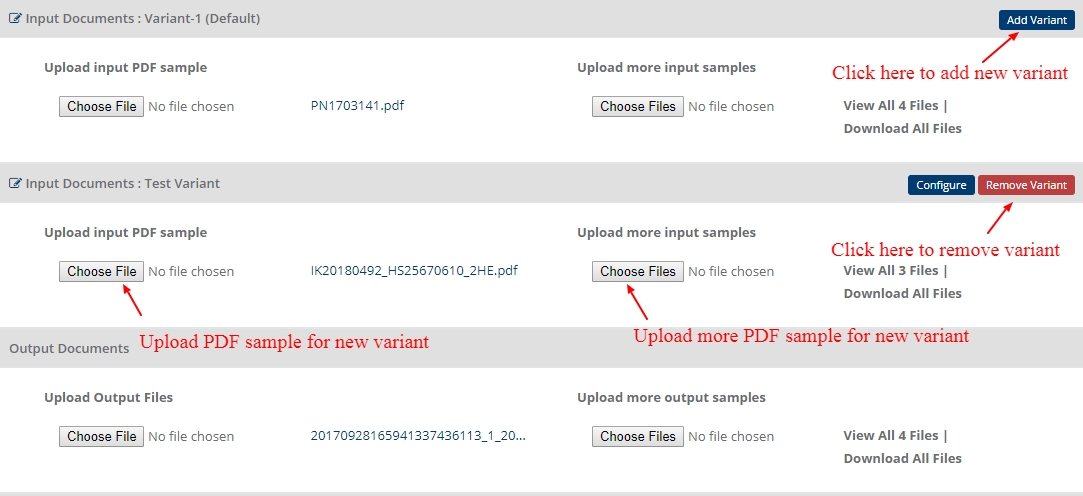
III. Editor Settings
- User can select the options for configuration of the template, and according to that define drag and drop options will be displayed in the mapping
Full screen snapshot
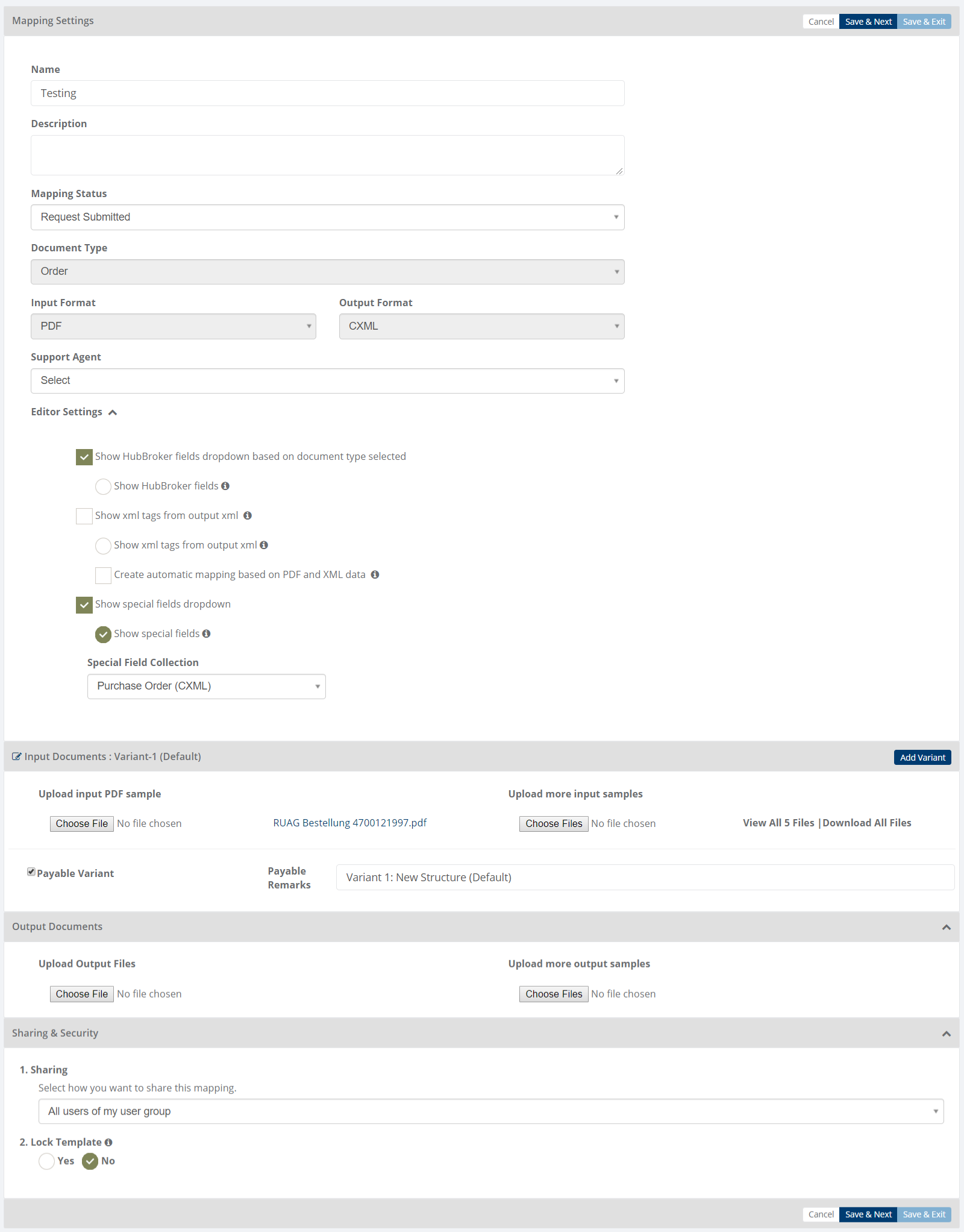
Option 1
- If checkbox ’Create automatic mapping based on PDF and XML data’ is selected then PDF mapping is displayed automatically and this feature will support only when template is created first time
- When user double clicks on the template then three fields will be displayed because all the three checkbox are selected
- When user will select ‘Show HubBroker fields’ option from Define drag and drop options then HubBroker fields will be displayed in the right side of PDF Template configuration
- If user configures any HubBroker field then it will be displayed as green colour (Configured field) and unconfigured field will be displayed as yellow colour
- If user clicks on any mapping field then right side field is displayed as selected (Orange colour)
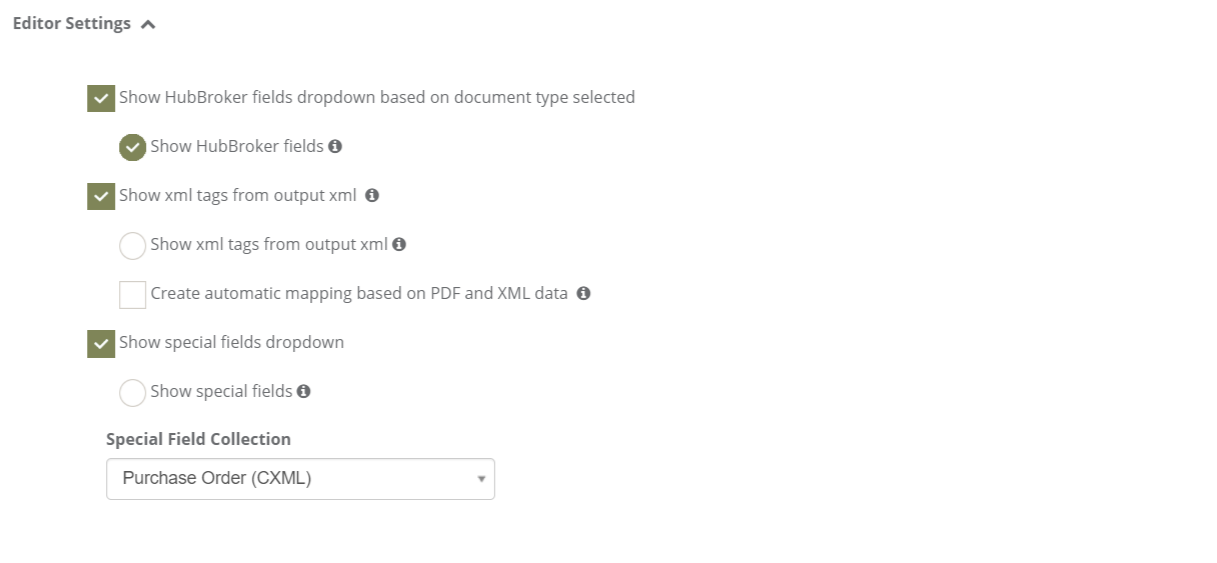
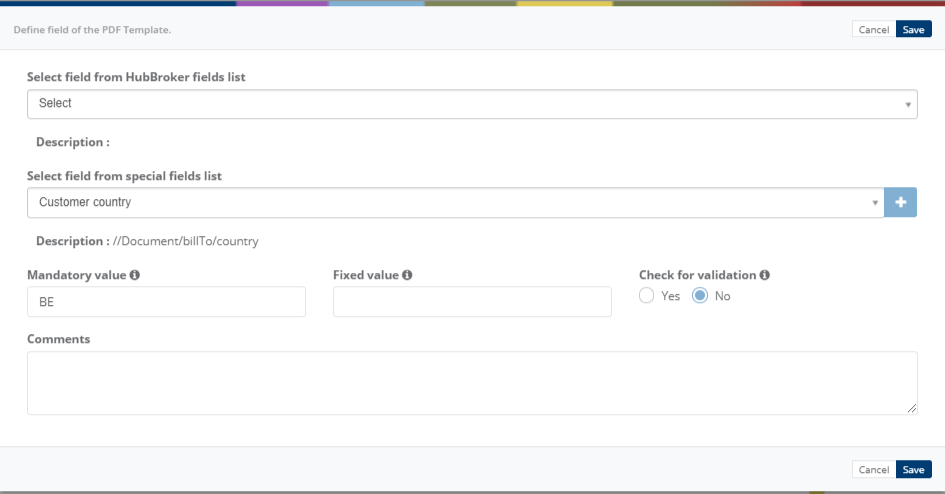
PDF Template Configuration
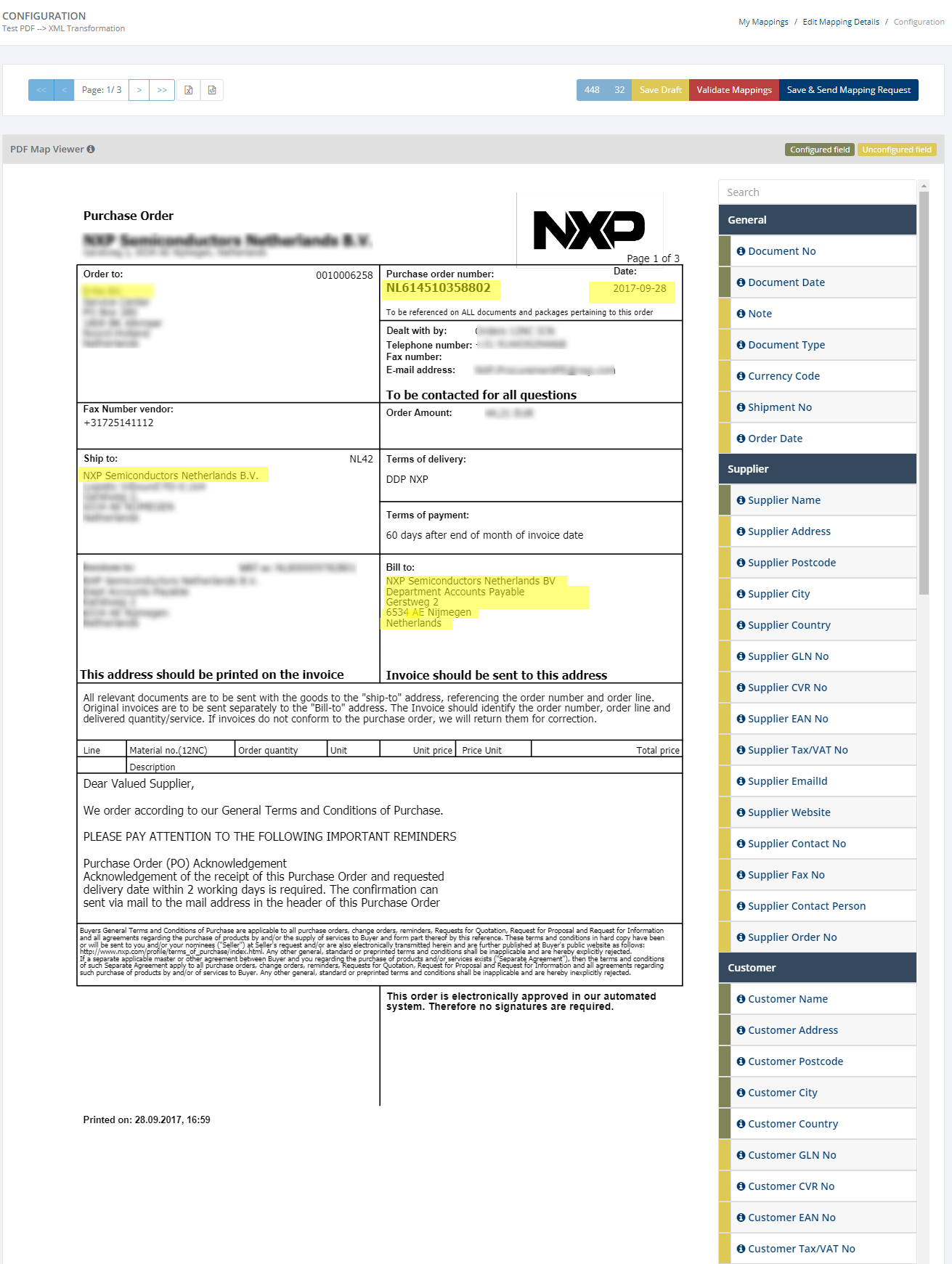
Option 2
- If user selects ’Show xml tags from output xml’ then xml tags will be displayed in the right side of PDF configuration
- If user removes first checkbox ’Show HubBroker fields dropdown based on document type selected’ then only two fields will be displayed when user double clicks on the PDF template
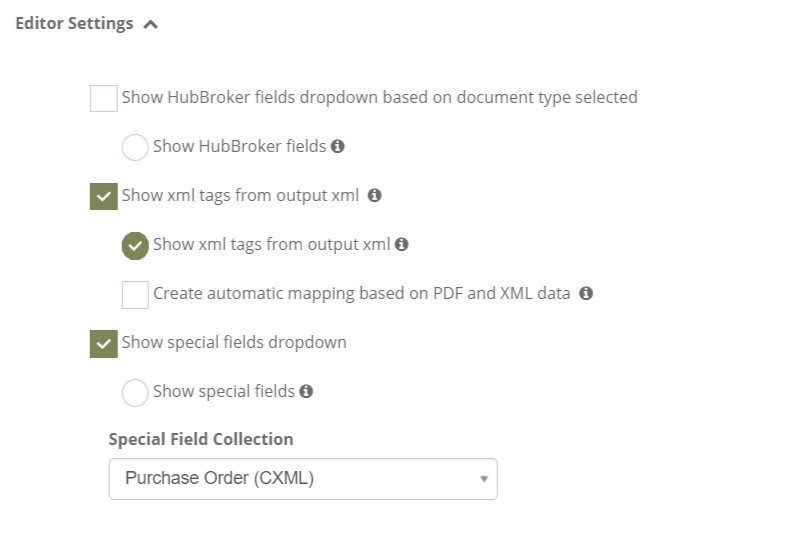
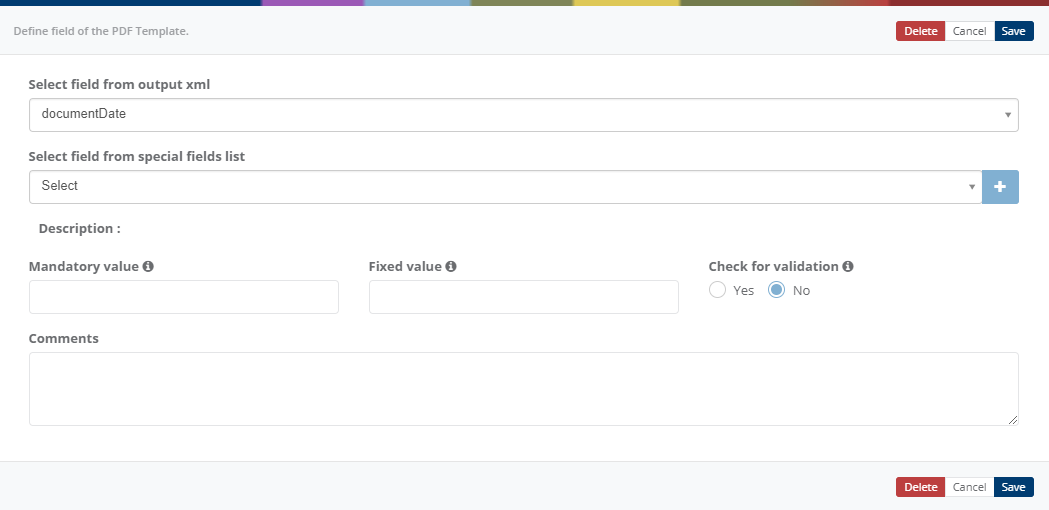
PDF Template Configuration
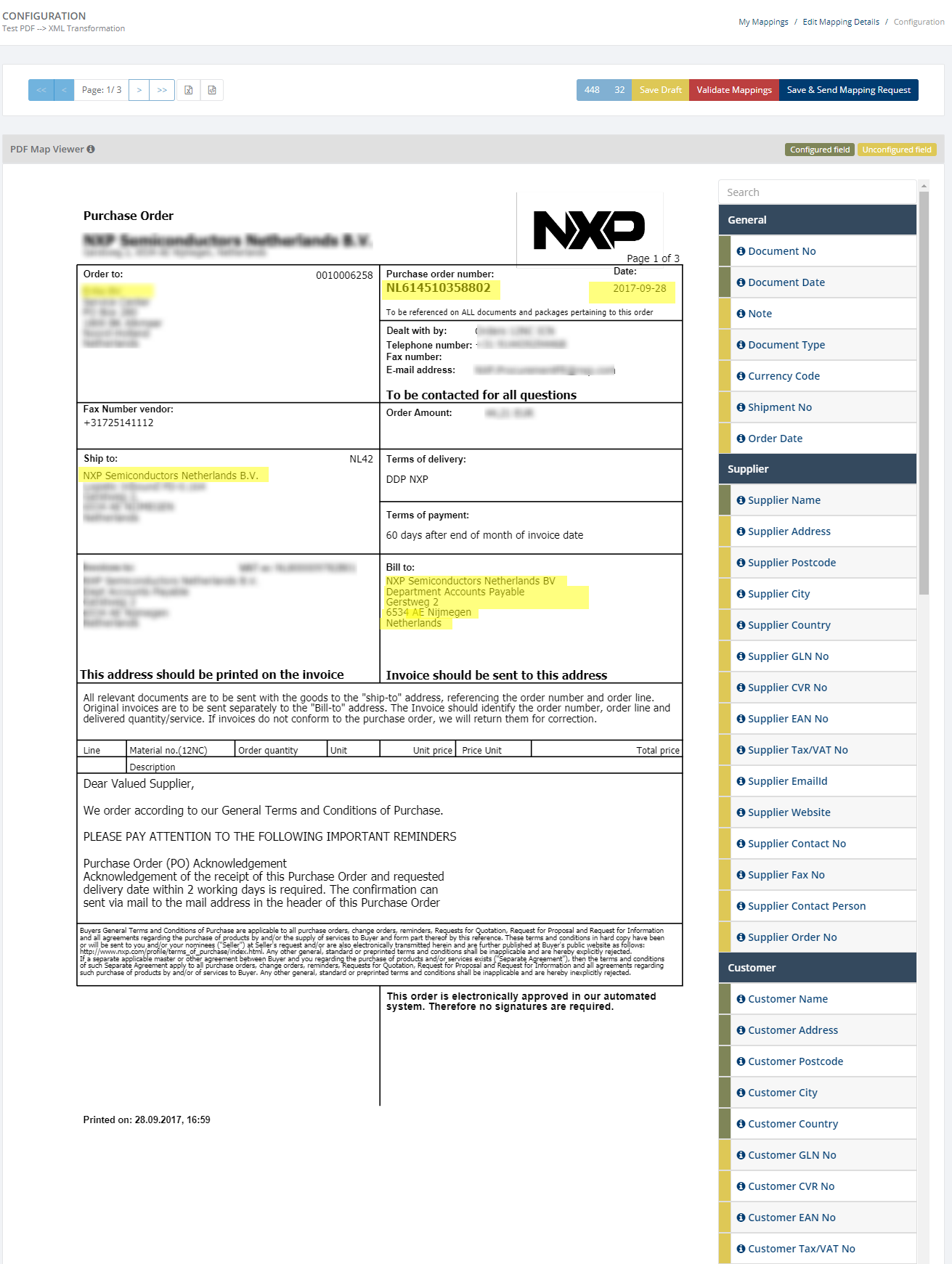
Option 3
- When user double clicks on PDF template then only ‘Special Fields List’ will be displayed because only third checkbox ’Show special fields dropdown’ is selected
- When user clicks on ‘Show Special Fields’ in Define drag and drop options then special fields will be displayed in the right side of PDF template configuration
- If user configures any special field then it will be displayed as green colour (Configured field) and unconfigured field will be displayed as yellow colour
- If user has added new special field and while adding new special field user has given special field as required then it is mandatory to configure the special field in PDF template configuration
- Mandatory field will be displayed as blue colour in special fields, without configuring mandatory fields user can not send mapping request
- If user clicks on ‘Validate Mappings’ then popup will be displayed with the list of special fields which are required but not configured by the user
- When user configures all the mandatory special fields then user can save and send mapping request
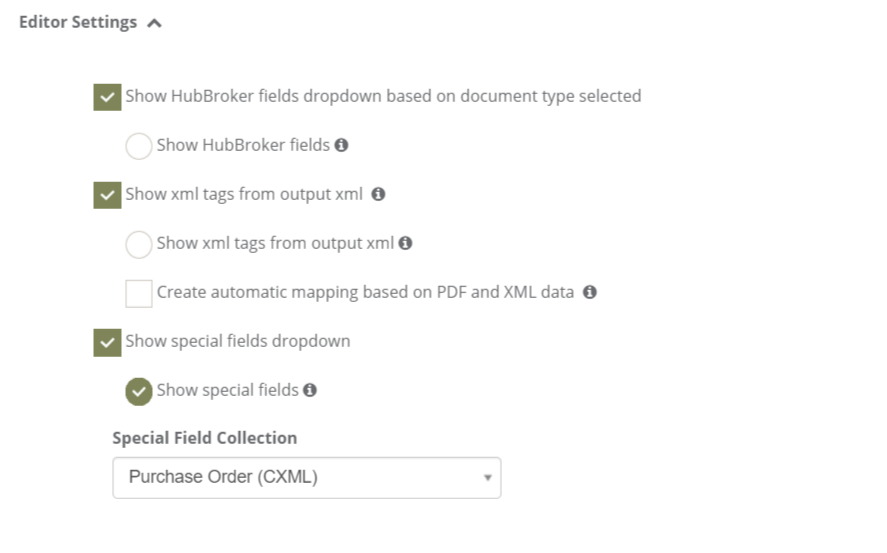
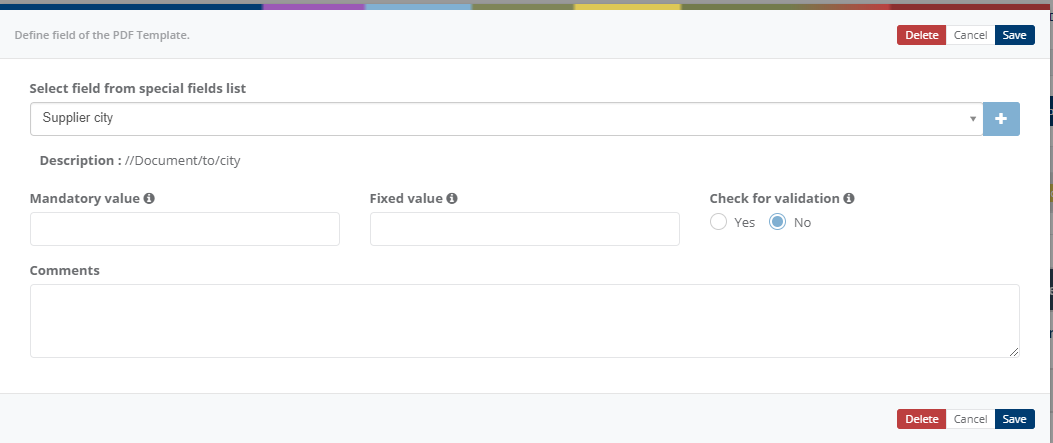
PDF Template Configuration
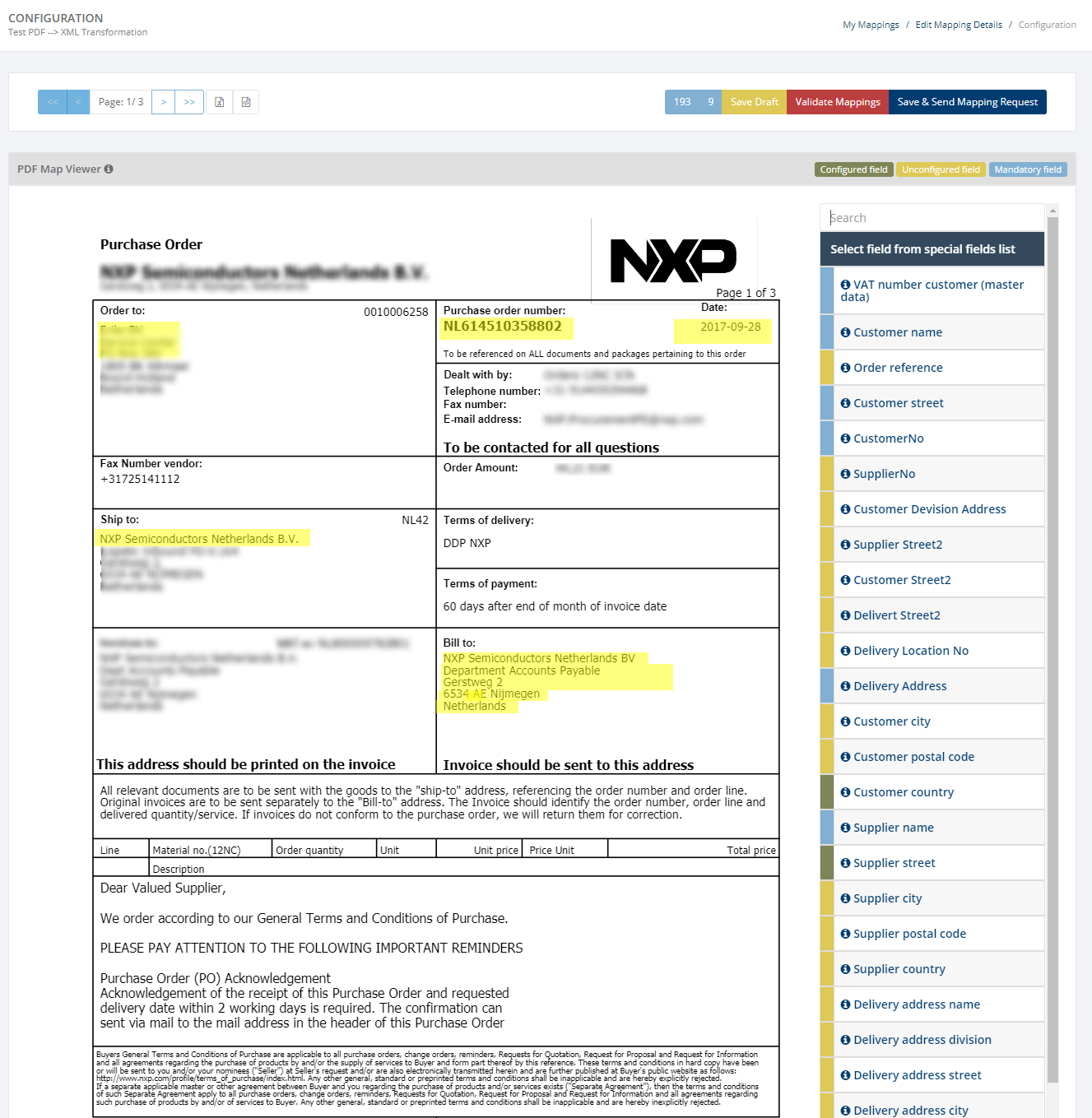
- When user clicks on ’Validate Mapping’ then list of special fields (mandatory but not configured) will be displayed
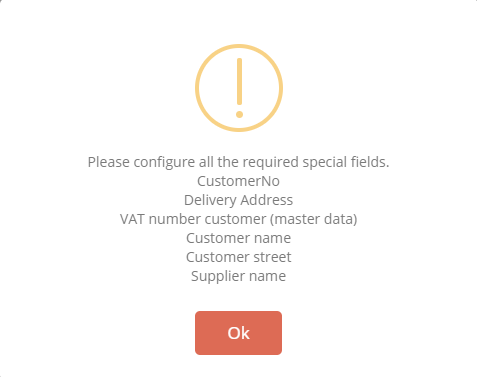
- User can give Mandatory value and Fixed value for fields given in PDF
- Mandatory value: If Document No is not found in PDF in the specified position then it will place the mandatory value in xml file
- Fixed value: This value will be used always to overwrite data from PDF, When this option is used then ‘Mandatory value’ option is useless
- Check for validation: If yes then file will be rejected if it has empty value, so mapping status will be Failed for that files
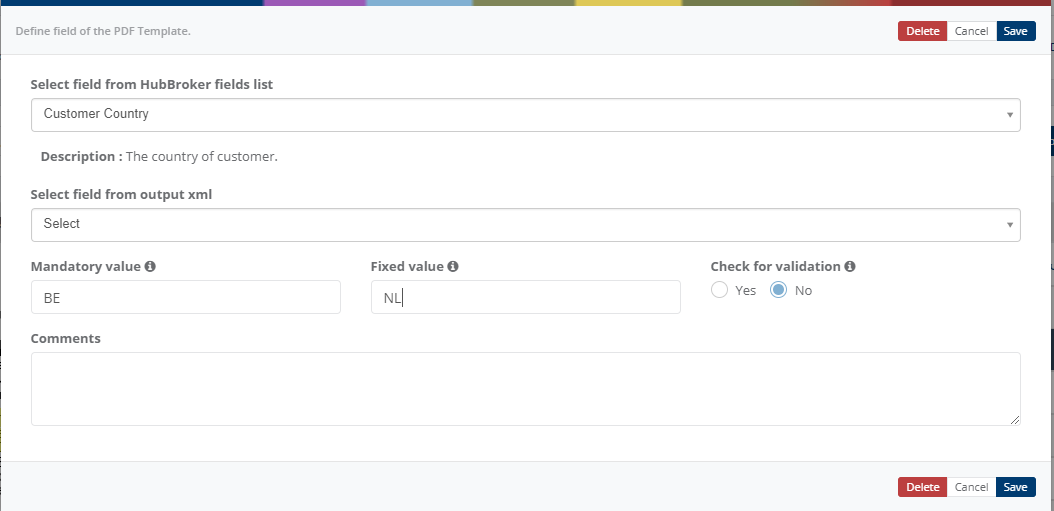
Option 4
- If ’Show special fields dropdown’ is not selected then ‘Validate Mappings’ button will not be displayed in the header
- When user clicks on ‘Save & Send Mapping Request’ popup will be displayed
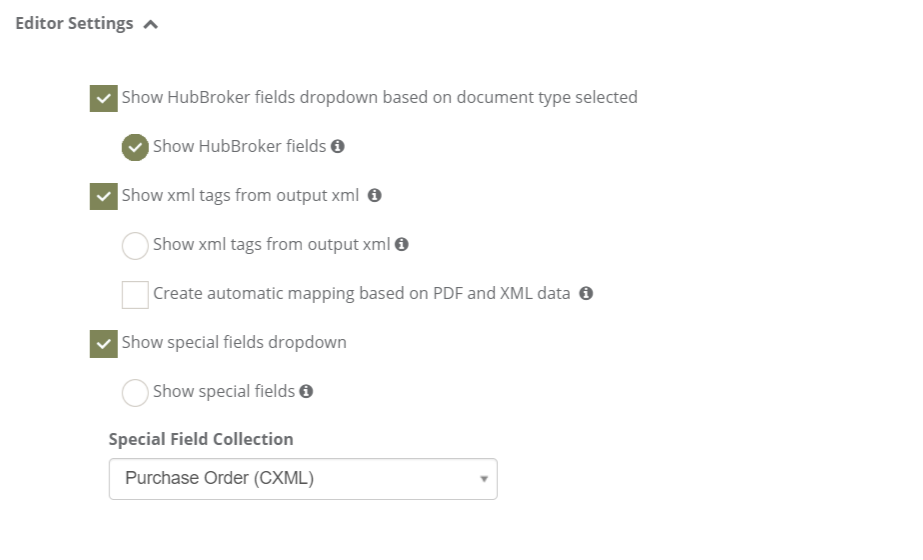
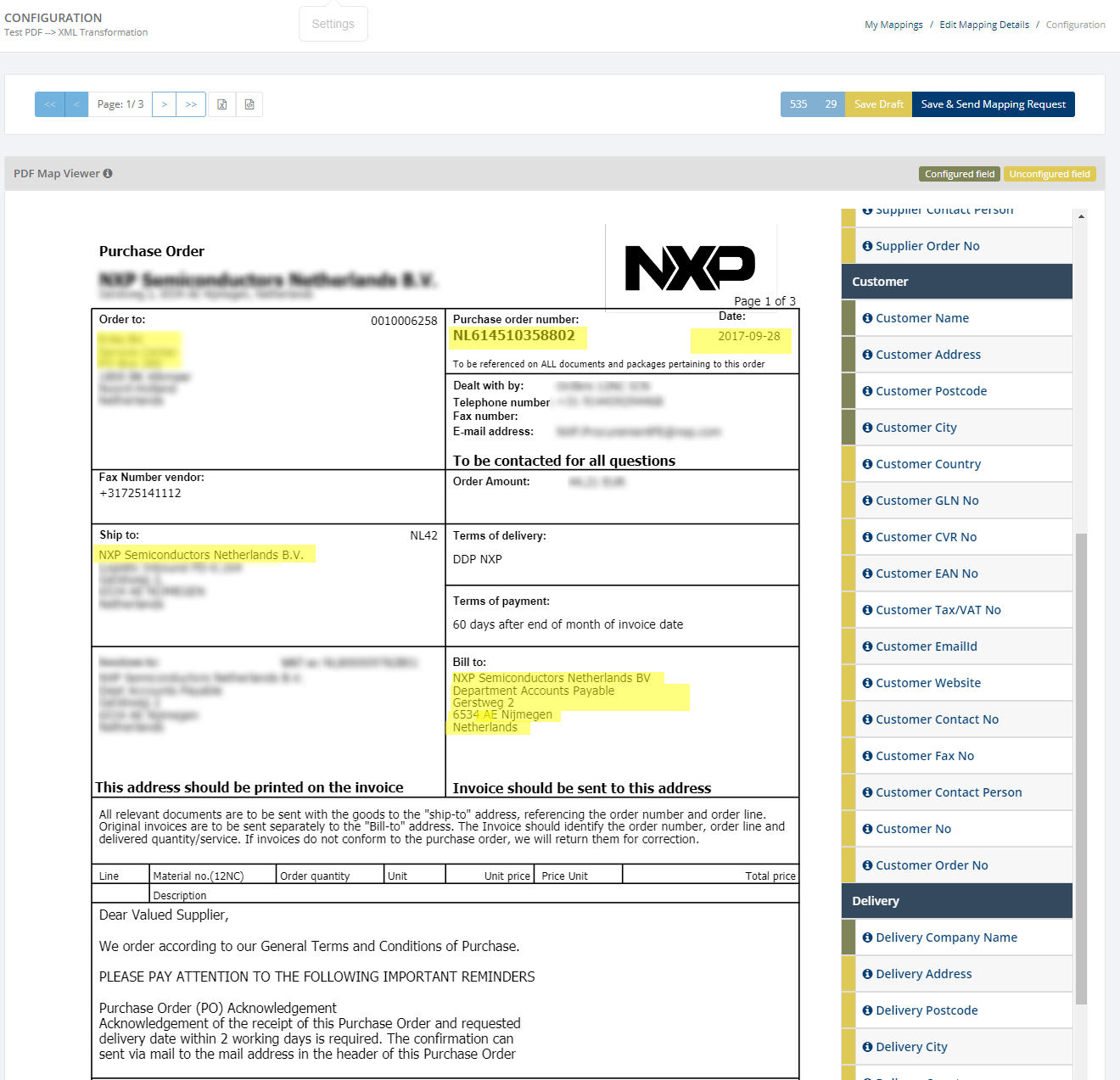
- When user creates support ticket for the PDF template, then ticket will be created and mapping request will be displayed in the history for that template
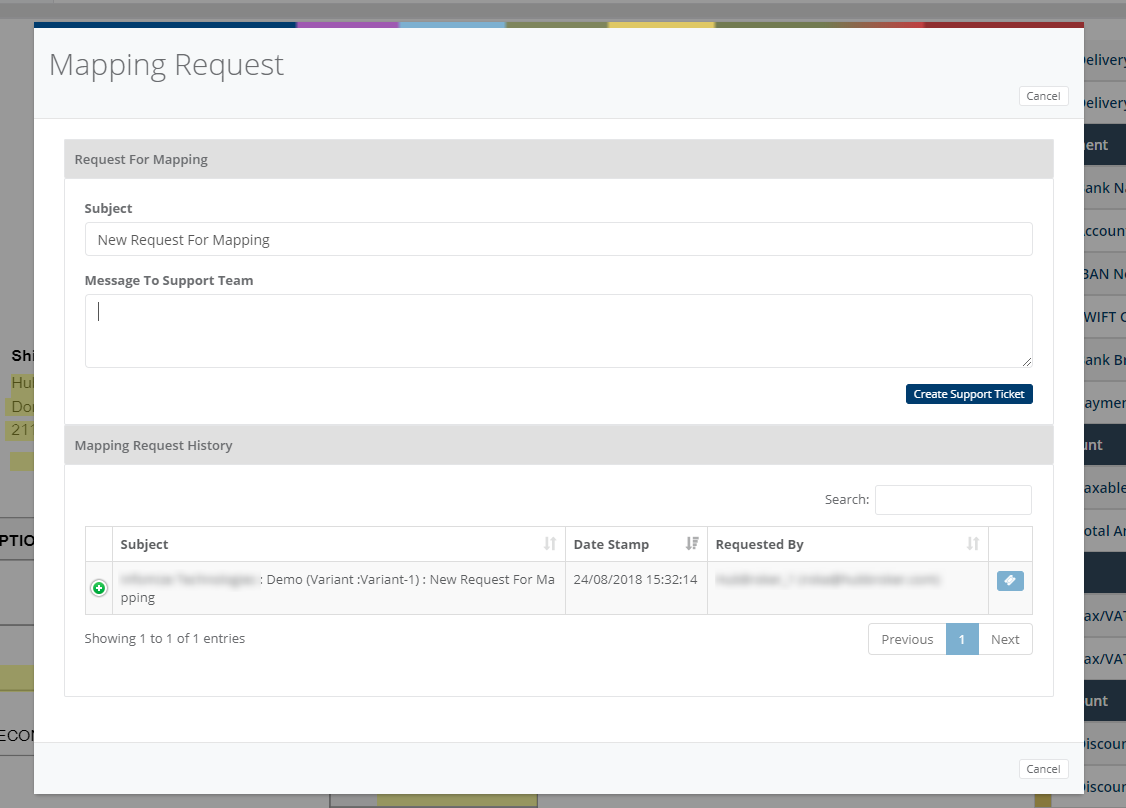
Category: Mapping
Last date of update: 21.12.2018
