e-conomic: Import Customer Invoices

Features
- Import customer invoices into e-conomic
- Import customer invoices using gateways (SFTP, FTP, DROPBOX, From VANS, Imap, Post Receiver)
- Define notification settings (Positive/Negative email notifications to the app users)
- Import invoices daily, weekly, hourly based on scheduling mechanism.
- Share Adaptor with other users in your subscription with lots of security features.
Configuration flow
Procedure to activate Adaptor e-conomic: Import Customer Invoices
Navigate to Adaptors -> Catalogue, there you can find multiple Adaptors which you can use for business purpose
Click on 'Activate', Adaptor e-conomic: Import Customer invoices will be activated in your account
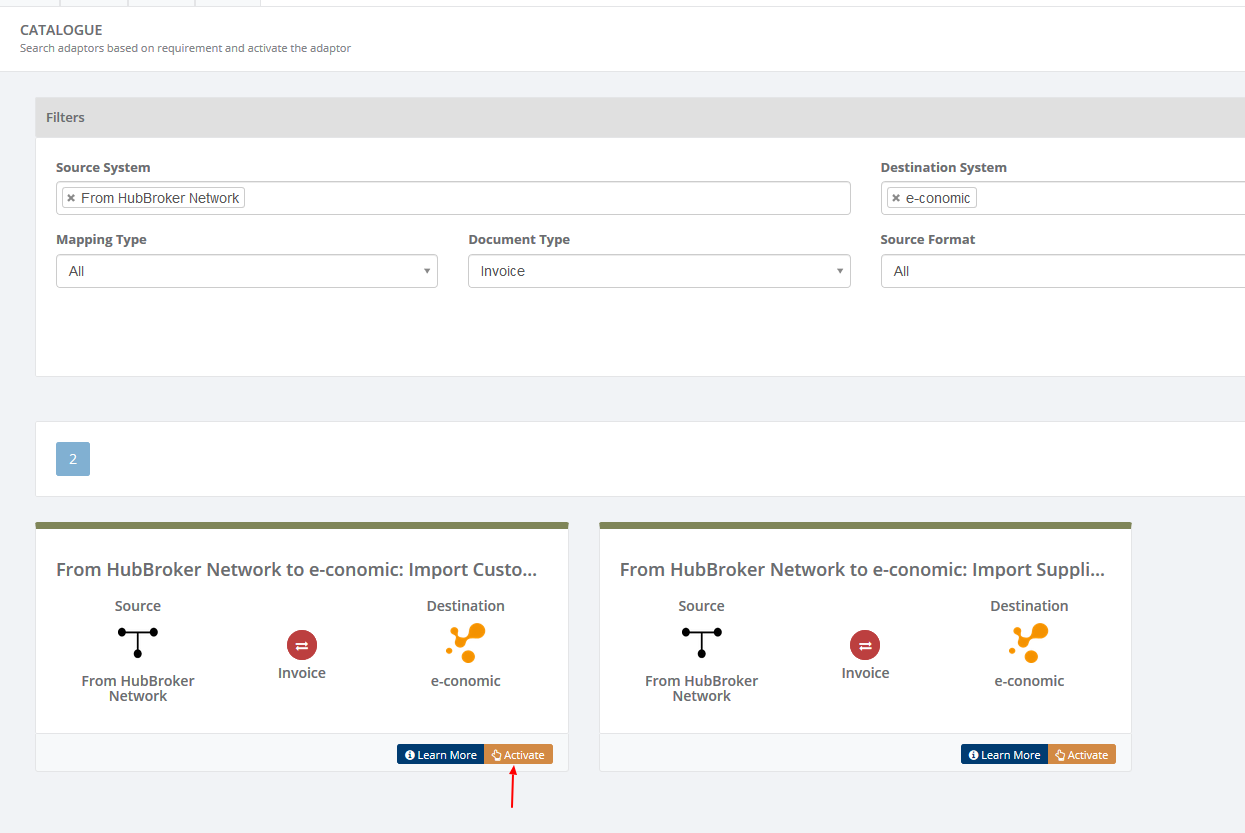
After activation of Adaptor it will navigate to 'General' screen of Adaptor
Procedure to configure Adaptor e-conomic: Import Customer Invoices
In General you can manage different settings described in below (General) image
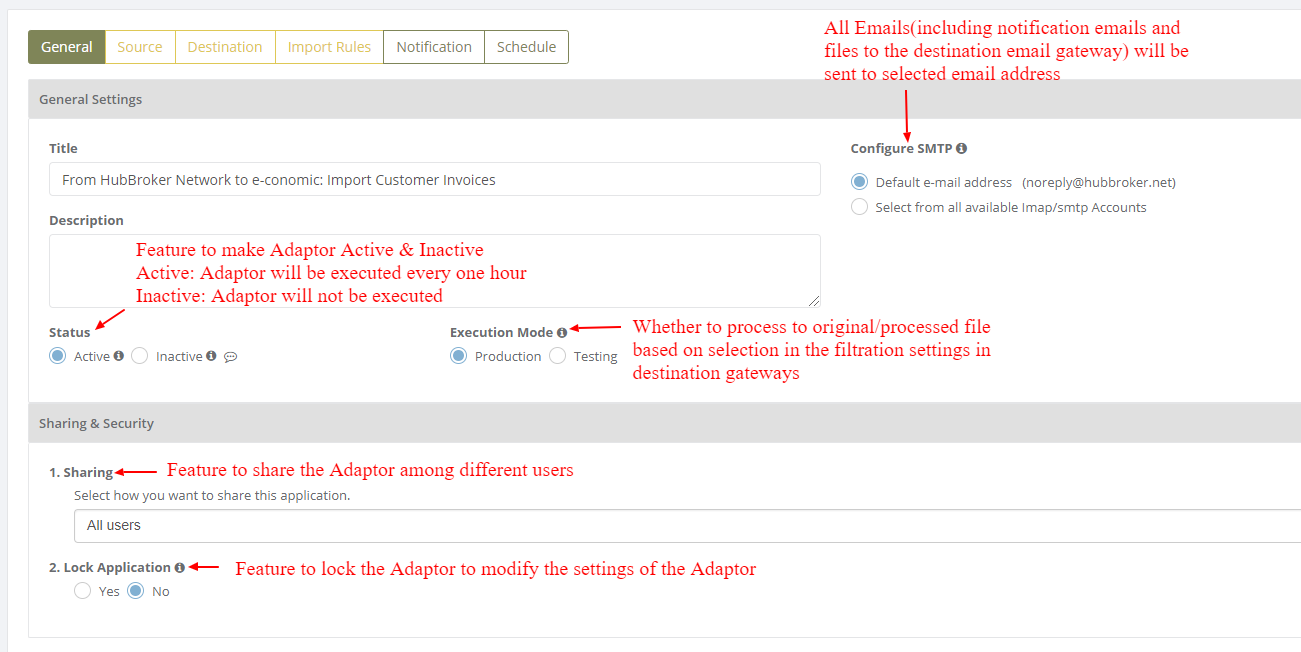
Learn more about sharing and security - Click here
Click on 'Source' to connect source gateways to import the invoices into e-conomic account
Learn how to connect source gateway - Click here
Click on 'Destination' to connect e-conomic account in destination, and invoices will be imported into e-conomic account once it is configured
Learn how to connect e-conomic account with iPaaS? - Click here
Click on 'Import Rules' to add settings for customers for import of documents
In 'Import Rules', all the customers connected through e-conomic account will be displayed and you can activate all/specific customers for invoices
After activation of customers you can change custom settings (General settings, Delivery locations settings, product settings, control document settings) for individual customer
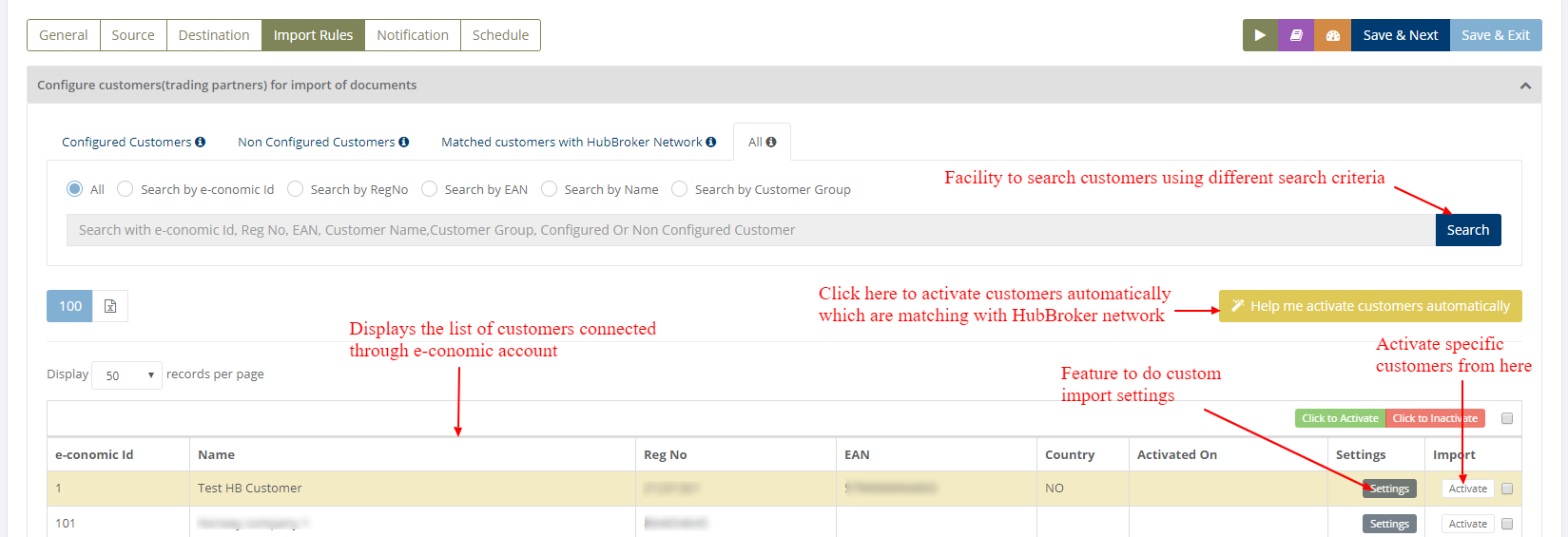

After activation of customer it will be displayed like below (Activated customer) image:
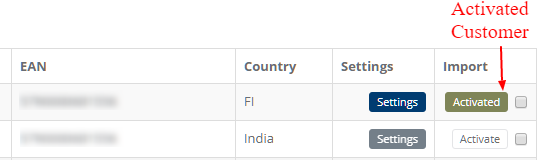
Default settings for Invoice import
Settings to get customer details from e-conomic account to import the invoice base on different priority
Settings to create new customer in e-conomic or reject the invoice when customer account (which is given in invoice) is not available in e-conomic
Custom settings for particular customer
You can change below settings for individual customer
- General Settings
- Delivery location settings
- Product Settings
- Control Document Settings
Notification settings
Feature to send positive and negative notifications for document and Adaptor level
Learn more about notification settings - Click here
Schedule settings
You can set schedule for Adaptor when you want to be run the Adaptor automatically
Learn more about schedule settings - Click here
Dashboard
You can view all the transactions of Adaptor through Dashboard
You can view all the details of imported documents like sender, receiver, document number, customer invoice number, supplier invoice number and status
You can view XML file of invoices which are imported and successfully processed into destination gateway
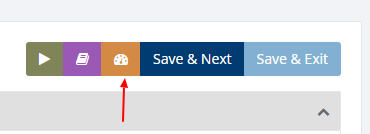
Category: Adaptor
Last date of update: 24.09.2018
